
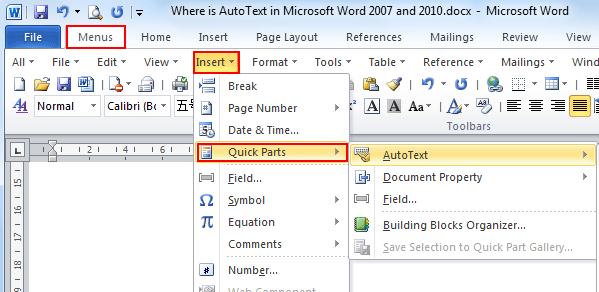
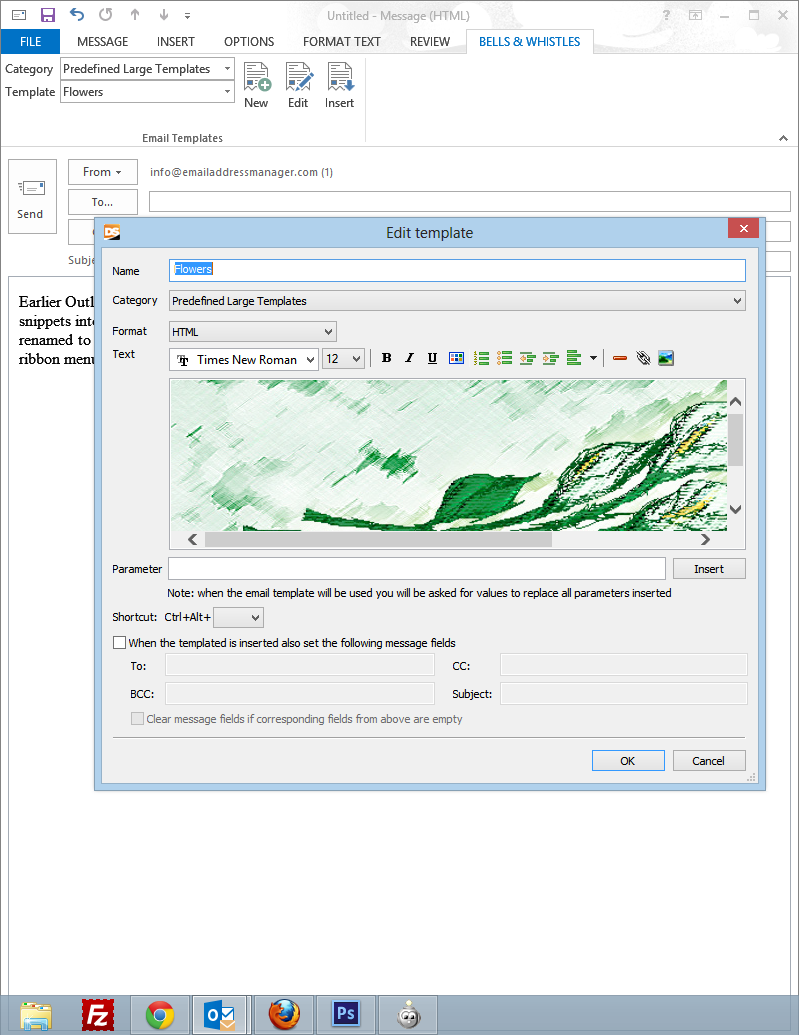
Autotext in outlook how to#
So let’s go over how to use text replacements in Office for Mac! We’re using Outlook for our example screenshots but the steps are the same in other Office apps like Word. If you’ve already added text replacement shortcuts to macOS in System Preferences, you’ll need to re-enter them for Office, but since all of the Office apps share a unified text replacement database, you’ll only need to do it once. The somewhat good news is that the Office apps themselves have their own text replacement database as part of the AutoCorrect feature.
Autotext in outlook update#
Thanks to a relatively recent update to Microsoft Office, the programs in that suite (like Outlook, Word, and Excel) no longer respect the shortcuts you’ve added in System Preferences > Keyboard > Text, which is kind of a bummer if you depend on those for emailing folks quickly. …wait, actually they no longer work in Outlook. This saves me a ton of time! And these shortcuts work all around the Mac: in Mail, in Pages, in Outlook… I’ve personally set up a ton of these shortcuts, as I need to send the same instructions over and over again to different people. For example, if you type the phrase “let me know if you have any questions” often, you can use a shortcut like “lmk” to drop in that text without you having to type the whole thing. Note: The AutoText you add /edit/remove in the Auto Text Pane, will synchronously add /edit/remove into Microsoft Outlook’s AutoText gallery ( Insert > Quick Parts > AutoText in Message window), and vice versa.As you may know (especially if you read this previous tip of mine), you can configure custom text replacements on the Mac. Then the AutoText is edited and redefined in Outlook as soon as possible. In our case, we enter the Kutools for Outlook in the Name: box. Step 5: In the popping up Auto Text dialog box, enter the original name of edited AutoText in the Name: box, and then click the OK button. Step 4: Select the edited block entry, click the Add button at the top of Auto Text pane. Step 3: In the message body, edit the block entry. If the Auto Text pane disappears, please click the Kutools > Pane to activate it. Note: By default, the Auto Text pane shows in the far right of Message window. In our case, we double click the Kutools for Outlook. Then double click the AutoText name to insert it into your message.Firstly, click to select the category name that the AutoText you will edit belongs to.Step 2: In the Auto Text pane in the right, see screen shot: Step 1: Create a new email message with clicking the New Email button on the Home tab in Outlook 20. Kutools for Outlook is a useful add-in with dozens of handy tools, which makes you work much easier, faster, and efficiently in Microsoft Outlook. However, Kutools for Outlook’s Auto Text utility can help you edit and redefine an existing AutoText much more visually and easier. The second method is similar as the first one we introduced. Up to now, you have edited and redefined the existing AutoText in Microsoft Outlook, and you can view the edited AutoText with clicking the Insert > Quick Parts > AutoText (or Insert > Quick Parts in Outlook 2007) in Message window.Įdit AutoText (quick parts) with Kutools for Outlook Step 6: In the popping up warning dialog box, just click the Yes button. In our case, we enter the original name of Kutools for Outlook in the Name: box. Step 5: In the Create New Building Block dialog box, enter the original name of editing AutoText into the Name: Box, and then click the OK button. In Outlook 20, please click the Insert > Quick Parts > AutoText > Save Selection to AutoText Gallery.In Outlook 2007, please click the Insert > Quick Parts > Save Selection to Quick Part Gallery.

Step 4: Select the block entry, and then: Edit the block entry in your message based on your needs. Step 3: Then the AutoText is added into your message. (2) In Outlook 2007, please click the Insert > Quick Parts, and then click to the AutoText name. (1) You need to put your cursor in the message body to activate the Quick Parts feature in the Ribbon. In our case, we select the AutoText of Kutools for Outlook. Step 2: In the Message window, click the Insert > Quick Parts > AutoText, and then click the AutoText name that you will edit later.


 0 kommentar(er)
0 kommentar(er)
